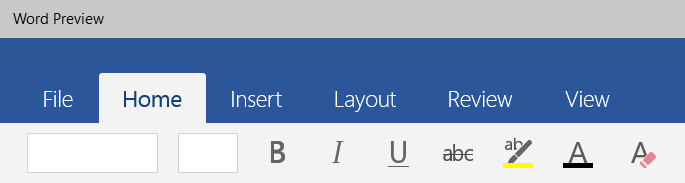
Windows 10 Office Preview Apps – App Can’t Open?
How to fix "App Can't Open" with new Windows 10 Office Preview Apps
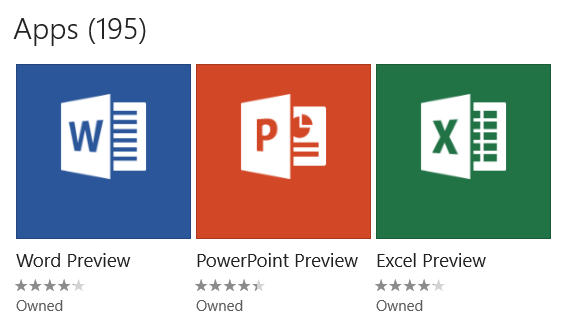
So, I’ve been running the Windows 10 Preview for a few weeks now, and it’s pretty stable. For some reason, the laptop I’m using it on seems to run hot all the time. The fan runs constantly even with no apps open. Maybe there’s some kind of “cooling driver” I need to install. Who knows?
Anyway, shortly after I installed Windows 10, I found the free Office App previews available from the Windows Store. I really liked being able to tie my OneDrive documents right into the apps. Things were running really smoothly.
Until…
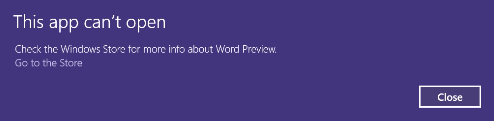
Suddenly the Office Preview Apps wouldn’t open anymore. This had been going on for a few weeks now, and just this morning I happened to stumble across this tweet from Gabriel Aul:
For any #WindowsInsiders who are running into problems launching Office Preview or other modern apps, try workaround: http://t.co/AO1Ykc9DuB
— Gabriel Aul (@GabeAul) March 16, 2015
The solution posted by Gabriel is quite interesting, as it resolves a software licensing issue.
In order to get the Office Preview Apps working again, create a file in notepad that contains the following:
echo off net stop clipsvc if "%1"=="" ( echo ==== BACKING UP LOCAL LICENSES move %windir%\serviceprofiles\localservice\appdata\local\microsoft\clipsvc\tokens.dat %windir%\serviceprofiles\localservice\appdata\local\microsoft\clipsvc\tokens.bak ) if "%1"=="recover" ( echo ==== RECOVERING LICENSES FROM BACKUP copy %windir%\serviceprofiles\localservice\appdata\local\microsoft\clipsvc\tokens.bak %windir%\serviceprofiles\localservice\appdata\local\microsoft\clipsvc\tokens.dat ) net start clipsvc
Save the text document as activelic.bat (In notepad, be sure to change the “Save as type” of file in the Save As… window to “All files” before saving. Otherwise you will end up with a file called activelic.bat.txt and that won’t run!) Remember where you saved that file. You will need it in a minute.
Open a Command Prompt. In Windows 10, click Start and type cmd and Command Prompt should automatically pop up at the top of the Start Menu. Right-click on the Command Prompt and choose Run As Administrator.
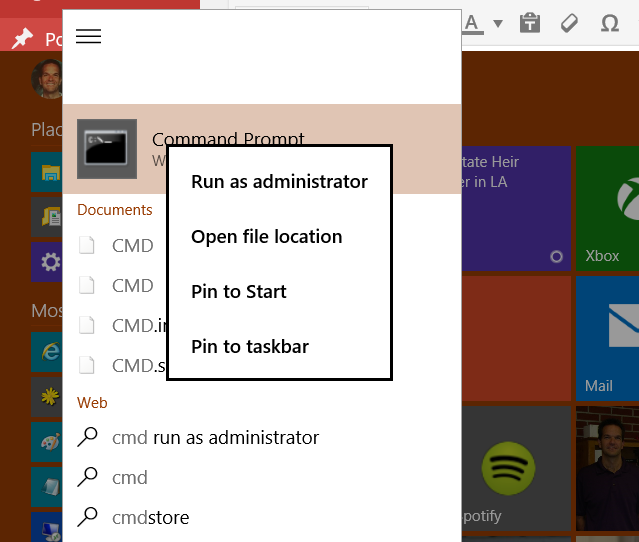
Navigate to the location that you saved activelic.bat – mine was my desktop. From there type activelic and the batch file should run. It takes just a few moments to run. When it is finished, type exit and the command prompt will close.
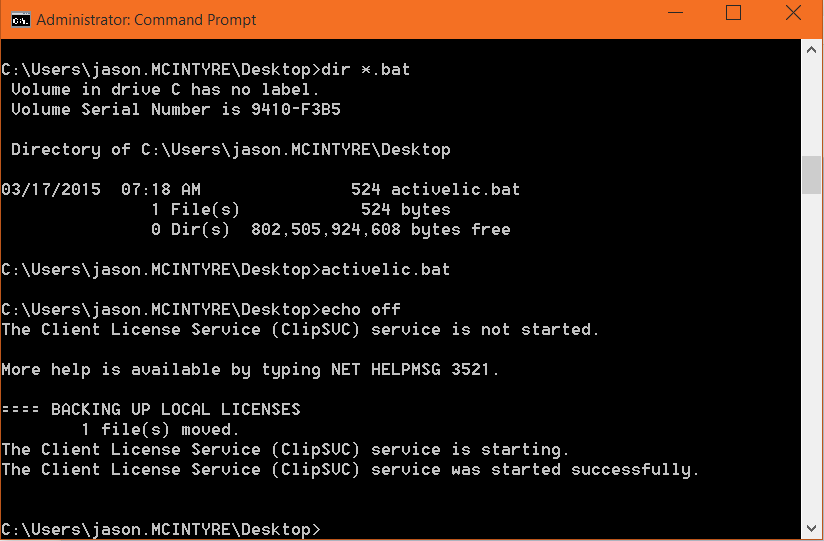
Uninstall all the Office Preview Apps you’ve installed that are generating the error. (In my case it was all Word, Excel, and PowerPoint preview apps). You’ll need to reinstall them from the new “gray” Microsoft Store. After the reinstall, the apps should open!
***ADDITIONAL INFORMATION*** It appears that this fix also resolves an issue where any of the Office Preview applications “crash” upon opening. I noticed this problem after updating to build 10049, when Project Spartan was publicly introduced.
Jason McIntyre
Jason is an IT specialist and systems engineer who stares frequently at screens of various sizes, often with a puzzled expression on his face. He presses buttons with letters and numbers on them until tiny dots illuminate on a flat screen in front of him and appear in a manner and order that he (or someone who is paying him) finds pleasing.



No Comment! Be the first one.